2 tricks for your multilingual Zoom events

With so much technology available, we might be a little lost when it comes to creating multilingual online events. It is obvious that after fining the right programme for you, there will always be a problem with functions which are not enabled by default or that you do not know.
In this blog I want to give you two very useful tips for creating multilingual Zoom events. I chose Zoom because it ends up being the online conference programme I work with the most. And who knows, maybe you will learn to use a new function you didn't know, or discover the programme if you have never dealt with it before.
If you are one of those who have not yet ventured to use Zoom, I leave you here the link to one of our blogs "Interpreting with Zoom", where you can find a detailed description of the programme and all its basic and more advanced functions.
You should know that Zoom is a very complete programme which allows to create all kinds of meetings and webinars, like work meetings, conferences, family reunions, etc. Zoom also allows you to create multilingual events.
By integrating simultaneous interpreting channels in meetings through which participants can follow the event in their native language. In this blog we are going to see which Zoom tricks you can use for your multilingual events.
Índice de contenidos
Index of contents
Index du contenu
Inhaltsverzeichnis
Indice dei contenuti
1. Remove irritating background noises

I'm sure everybody is familiar with this: you put on your headphones and suddenly heard an unexpected, horrendous sound that prompted you to take them off immediately. Well, in the world of video conferencing, this phenomenon occurs on a daily basis. Either because one participant’s little bird won't stop chirping or because of the construction work going on across the street from the speaker and you can literary hear the drills.
Such unexpected situations can always occur, even on the day you have to attend a virtual conference to give a lecture. How to deal with those situations? Not at all, because Zoom does it for you.
As I have already mentioned, Zoom offers the possibility of suppressing the background noises so that the participants of your event can hear nothing but your voice.
To enable the background noise suppression feature, follow the steps below:
1. Go to the task bar and click on the Zoom icon (if you don't see it, start the programme via the desktop app or via the programme list).
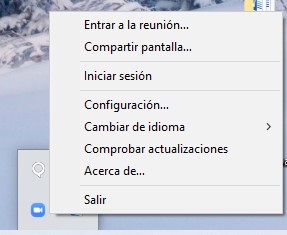
2. Then click on "Settings..." and you will get to the screen you can see below. Then go to the "Audio" section. If you look closely, in this section you will see the option "Suppress background noise", this is where you will have to choose how much noise you want Zoom to suppress.

Note that this option will only be available for the desktop versions of both Windows and macOS, and will therefore not work on the mobile app.
2. Record the simultaneous interpretation channels

If you have followed the instructions correctly on how to schedule a multilingual event in Zoom, you are all set to start your event. Or do you need to record the interpretation and don't know how to do it?
Don't worry, that's why I'm here to explain how to record one or more interpreting channels (of course with prior consent of the interpreter).
The first thing to know is that if you are going to use several interpreting channels (and several teams of interpreters), it will not be possible to record them allat the same time. At least one person won’t be able to, as interpreting channels cannot be recorded in the cloud, but must be recorded locally.
Local recordings can record everything that the person recording is listening to. Therefore, if you want to record an interpreting channel locally, you will have to turn off the sound of the original audio that usually appears in the background and use as many "recorders" as there are language combinations in your event.
However, in order for one of the organisers or participants to record an interpreting channel, they will need your permission to do so. To do so, you must go to "Account management" and then to "Account settings".

At the top you will see four options: meeting, recording, audio conferencing and zoom apps. Go to "Recording" and check whether "Local recording" option is enabled.
Once the function is enabled, you must go to the same menu as before, but this time click on "User administration" and then on "Group administration".

Create a group and click on it to get to the "Settings" tab and enable that option as well. Everything’s ready!
Now you just need to know how to start a local recording:
- Start your Zoom meeting.
- On the bottom bar click on the "Record" button (if you do not see a small icon indicating that the meeting is being recorded, it is not being recorded)
- If you open the participants menu, you can grant permission to the people you want to record (right click and "allow recording" if you have not created a group) and also see who is currently recording the event.
At the end of the event, the recording will be automatically converted and saved in a folder, which will then be opened automatically. And voilà!
3. Conclusion

Good magicians never reveal their tricks, or at least not all at once. It's always good to have an ace up your sleeve, so I hope you find these two tricksuseful. And believe me they can make your life much easier when organising multilingual online events. I say this based on my experience at translation and interpreting company AbroadLink Translations (specialised in interpreting and simultaneous translation services).
The fact that speakers, interpreters, as well as participants and attendees can follow a conference, without interference or background noise is truly marvellous! In addition, you can record the different channels and set an example to your competitors.
What are you waiting for? Don’t you want to try out the new tricks you've learned?



Add new comment