Changes in translation of manuals, IFU and PDF catalogues after review by your company

As I have argued on other occasions in this blog, there is no greater specialist in your company than your own company. Therefore, in an ideal process where your translations of manuals, IFUs, brochures or catalogues are outsourced to translation service providers, the final step should be a review of the final text by specialists in your company. If you are a multinational company, the review should ideally be carried out by a native in the corresponding subsidiary. If you are an exporter without a foreign office, this process could be carried out by the distributor in the country of interest.
Índice de contenidos
Index of contents
Index du contenu
Inhaltsverzeichnis
Indice dei contenuti
It seems obvious that this process will increase the quality of the translations by providing feedback to your translation agency and acting as quality control. However, it is important to establish a working methodology that is efficient.
Whether you have the layout done externally or have it outsourced to the same translation company or to a design agency, the best option is to use the PDF format. This format can be seen by all those involved in the process: the person in charge of the project in your company, the translation agency (managers, translators and layout artists) and reviewers (in-house, in a subsidiary or distributors). In addition, the document can be viewed for free thanks to Acrobat Reader, which allows everyone to install the program. Unfortunately, Word is not an infallible option, since it is not often able to save the format of the design. When respected, the Word option with change control is also a valid alternative to the PDF format.
Below, I present some recommendations to be taken into account in order to achieve an efficient process using the PDF format.
1. Ask reviewers to mark changes in the translation with Acrobat's annotation tools
Using the annotation tools, reviewers can uniquely indicate changes without the use of notes. It is very important to avoid written instructions that are subject to interpretation. In addition, sometimes the reviewer does them in his native language without considering that the layout designer who will introduce them does not have a deep knowledge (or has no idea) of that language. Other times, even though they are done in English, it is poor English.
The majority of changes fall into one of three categories: delete, insert or replace text. Adobe Acrobat offers these three functions in a way that the user does not have to write down any instructions. The different versions of Acrobat may present these options in different places. In Adobe Acrobat XI, in the “Comments” tab you will find the group of possible “Annotations”. These are what Adobe calls "annotation tools":

1.1. How to insert text
1.1.1. With the annotation palette or the
This option allows the user to insert text. We can also do it through the menu displayed from the right button of the mouse:

We can also do it through the menu displayed from the right button of the mouse:
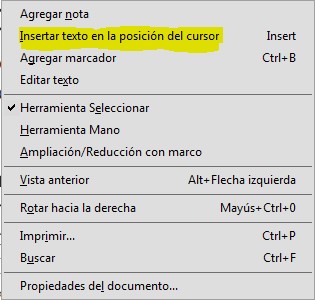
In order to insert text, using the mouse cursor the user clicks on the point where it is necessary to add text in a sentence. The user then clicks on the icon and types the text.
1.1.2. Directly with text correction mark
This is undoubtedly the most agile advanced option. In this case, we'll check the "Text Annotation Mark" option in the annotation palette. The symbol for this is:

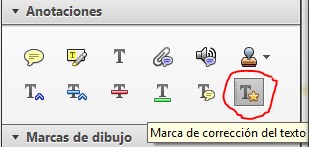
With this option checked, we can write directly where we place the mouse pointer. It will be the closest to using Word with change control.
1.2. How to replace text
1.2.1. With the annotation palette or the
For replace text you must select the following icon.

We can also do it through the menu displayed from the right button of the mouse:
For replace translated text, we must select with the mouse pointer the translated word or phrase we want to replace, click on the corresponding icon (or select the menu option) and write the new translation.
1.2.2. Directly with text correction mark
This is undoubtedly the most agile advanced option. In this case, we'll check the "Text Annotation Mark" option in the annotation palette. The symbol for this is:


With this option checked, we will select the translation to be replaced and write the new text directly.
2.1. How to cross out text
2.1.1. With the annotation palette or the
For delete text you have to select the icon:

We can also do it through the menu displayed from the right button of the mouse:

For delete the translated text, we must select with the mouse pointer the translated word or phrase we want to delete, click on the corresponding icon (or select the menu option) and press the "Delete" key.
2.1.2. Directly with text correction mark
This is undoubtedly the most agile advanced option. In this case, we'll check the "Text Annotation Mark" option in the annotation palette. The symbol for this is:


With this option checked, we will select the translation to be deleted and press the "Delete" key.
2. Allow comments to be inserted in the PDF file
This is an essential step for reviewers working with Acrobat Reader, the free one, to be able to use the annotation tools. By default, you cannot write annotations with the free version of Acrobat. The Adobe Acrobat Pro version will allow us to give the option to enable the insertion of annotations and comments with Acrobat Reader. As I have already indicated, this is one of the great advantages of working with Acrobat. All reviewers will be able to access this program and these tools.
It is therefore essential that the company responsible for the layout of the manual, IFU, brochure or manual, enable this option when creating the PDF to be sent for review.
3. Introduce changes in the most global way possible
As our reviewers gain confidence and expertise in this way of working, they will become more sophisticated in their way of working to be more efficient. In cases where more than one word will be changed in a phrase, it is better to directly select the entire phrase and make the change globally.. This will be quicker for the reviewer to do. In addition, it will also help the layout designer to introduce the change in design and the project manager or translator to update the translation memory, i.e. the database with your company's translations.
For example:
Instead of indicating three changes:

Indicate the changes by editing the sentence that has previously been copied and pasted into the comment box.
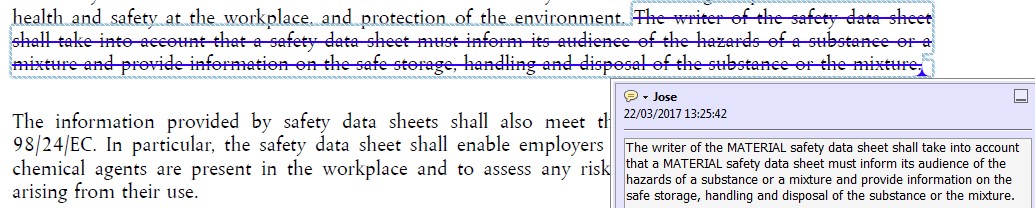
Although I am aware that it can always be difficult to introduce changes in our companies, process improvement is something to which we should all be committed. I can assure you that this way of working to make changes to final translated documents avoids many headaches and back and forth to clarify ambiguous, poorly expressed or misinterpreted instructions.
Other articles you may be interested in:

Josh Gambin holds a 5-year degree in Biology from the University of Valencia (Spain) and a 4-year degree in Translation and Interpreting from the University of Granada (Spain). He has worked as a freelance translator, in-house translator, desktop publisher and project manager. From 2002, he is a founding member of AbroadLink and is the CMO of the company.





Add new comment