How to create a multilingual Zoom event

If you are interested in joining the digital age and discovering its endless possibilities, you have come to the right place. Today I’d like to take a closer look at application of Zoom.
As can be seen on a daily basis, Zoom is one of the best video conference applications of the 21st century. Although the application is not perfect, part of its success is due to the possibility of creating multilingual events at a fairly affordable cost.
From what I have experienced in different interpreting sessions, not everyone knows how to use the language interpretation features on Zoom, for example, how to create multilingual events. That’s why I am here, to explain how Zoom works and to give you a few tips which might save your event.
First of all, I would like to give you some general information which will help to understand Zoom’s interpretation features perfectly. Here we go!
Índice de contenidos
Index of contents
Index du contenu
Inhaltsverzeichnis
Indice dei contenuti
1. Zoom’s language interpretation features
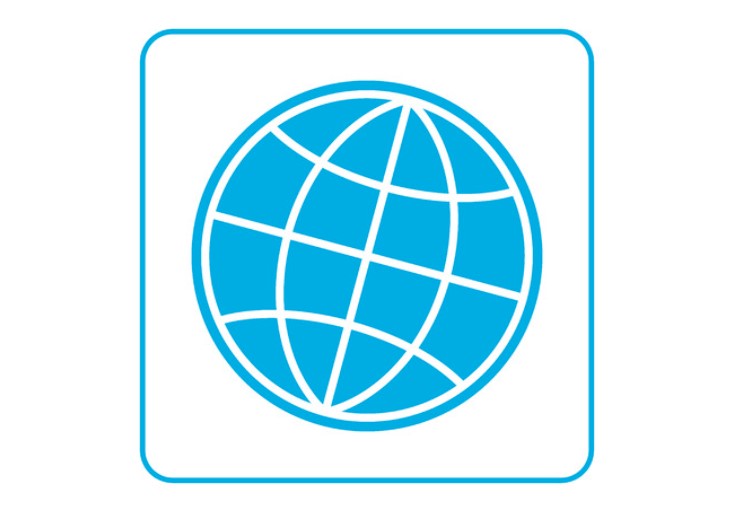
Zoom is the perfect application for all types of multilingual events, like meetings, conferences, courses, webinars, etc. Your participants can easily follow the interpretation (or oral translation) with two simple clicks. Making it easier is difficult enough.
The first thing I would like to point out about Zoom, which at first glance is a disadvantage, is the number of languages you can incorporate in your event, as Zoom offers only the following languages:
- German
- Chinese
- Korean
- Spanish
- French
- English
- Japanese
- Portuguese
- Russian
What does this mean for your multilingual events? Well, if you want to broadcast your event in Italian, for example, you won't be able to because Italian is not in the list of languages.
But as I mentioned earlier, it’s only a disadvantage at first sight. Zoom doesn't really care which languages you use at your event, as it is human interpreters (oral translators) who will convey the content of your conference in another language. This means that if you choose the French channel and assign it to the Italian interpreter (oral translator), your clients will be able to follow the event in Italian, even if the language is not listed. (However, it is good to warn the audience that you will have to choose the French channel to follow the interpretation into Italian).
The only drawback is the restriction on the number of languages to interpret into. With only nine channels, you will only be able to contract interpretation (oral translation) into nine languages, which may limit your multilingual events. On the other hand, there are only a few companies which create events in more than 10 languages at the same time.
Let us now turn to the practical part of setting up a multilingual event.
2. Requirements for remote simultaneous interpreting (or remote simultaneous translation) in Zoom
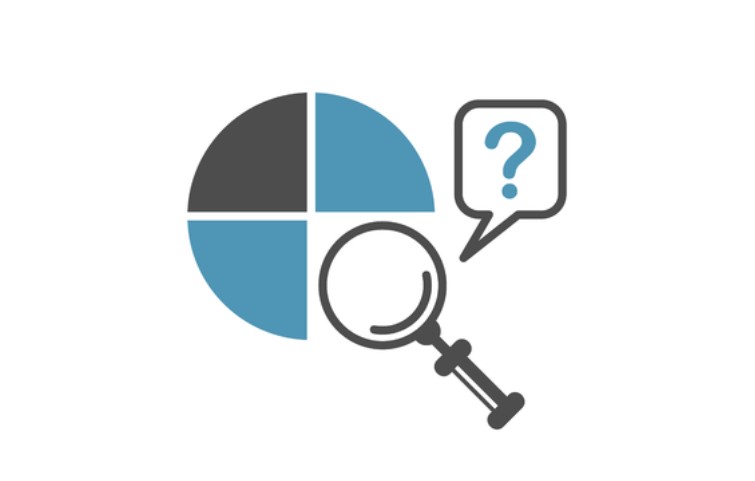
The first important info is that you need the desktop version of Zoom. For Windows users, you must have at least version 4.5.3261.0825. For Mac users the minimum supported version is version 4.5.3261.0825.
Here is the link to download the desktop version for Windows and Mac.
If you are a mobile do-it-all kind of person, you will need an Android device with version 4.5.3261.0825 or later or an iOS device with version 4.5.0 (3261.0825) or higher.
You will be able to download the application through the App Store on your device.
Secondly, I would like to mention that NOT all Zoom plans include the remote interpretation feature.
The plans which include this feature are the following:
- Business Plan
- Education Plan
- Enterprise Plan
But there is no need to worry. If you do not have any of these versions, but you DO have a paid plan such as the Pro Plan, you can always add-on complementary features like simultaneous interpretation. You only need to add the “Webinar” feature to your plan, but remember that it can take up to three business days to enable the Zoom interpretation feature. So, be sure to book well in advance to avoid bad surprises.
Finally, it’s important to note that the language interpretation feature CANNOT be used with a Personalised Meeting ID (PMI). To enable language interpretation an ID must be generated automatically, you can find more information on how to generate an ID automatically below, but first let's see how to set up a multilingual meeting on Zoom.
3. How to set up Zoom’s remote simultaneous interpretation feature?
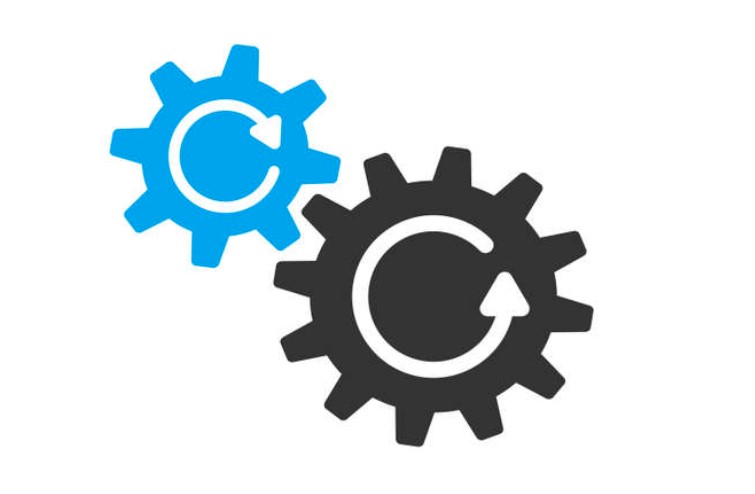
The first step to set up the remote simultaneous interpretation feature for your webinar, is to sign in to your Zoom Web Portal.
Once you have signed in to your account, click “Settings” Under “In-Meeting (Advanced)” you can enable language interpretation. Once interpretation is enabled, you can creeate your meeting.
To do this, click on the Meetings icon and click on “Schedule a new meeting” and follow the steps that appear on the screen, including all relevant information for your event.
Remember to automatically generate an ID and not to use a custom ID. Otherwise remote simultaneous interpretation will NOT work.
Then select the check box “Enable language interpretation” for your meeting and add your interpreter’s email address. Don't forget to add the language combination as well. Do this for all additional interpreters by clicking on “Add interpreter”. When you have finished, click save.
4. Remote simultaneous interpreting on Zoom

When you have started your event, click on the little world icon at the bottom of the screen. Here you can add or remove interpreters. To enable interpretation channels simply click the “Start” button. As soon as the language interpretation has started, the interpreters (oral translators) will receive a message saying that they have been assigned.
If you do not need interpretation for the entire event, you can end the interpretation session by clicking on the world icon at the bottom of the screen and then click on “Manage Language Interpretation”. A new tab will open up, where you can click “Finish”.
Remember that you can always change interpretation channels, even if the event has already started.
5. Listening to simultaneous interpreting on Zoom

Listening to the remote simultaneous interpretation on Zoom from your computer
Once you have started an interpretation session, participants may choose the language in which they wish to follow the conference. They can also choose whether to listen only to the language interpretation or to both, the interpretation and original speaker in the background.
To hear the interpreted language only, click on the world icon, choose your language and also click on “Mute Original Audio”. If you would like to hear both, interpretation and original, you should disable the “Mute Original Audio.
For participants joining from the Zoom mobile app
Click on the three dots at the bottom of the screen and click “Language Interpretation”. Now, you need to follow the same steps as before: Choose the language you want to hear and decide whether you only want to hear the interpreted language or also the original aufio. Once you have configured your options, click on "Finish" and you are done.
6. Conclusion

As you have seen, creating a multilingual event on Zoom is very simple, though it may seem a little confusing sometimes.
If you don't want to run the risk of something going wrong, you can always turn to a translation company specialised in remote simultaneous interpreting projects such as AbroadLink Translations.
We schedule your event, send the invitations to all participants, explain the app features to your speakers and attend the all your events to ensure high-quality outcomes. It doesn’t matter if it’s weekdays or weekends: when you work, we work!



Add new comment